Summer camp seats are still available! Reserve yours today!
How to Create an Account: Teachers and Educators
Creating a teacher account is an important first step in getting started with Codecraft Works. Below is a walkthrough of how to create your teacher/educator account, including the sign in options available to you, how to acquire the teacher/educator role, and how to change your display name.
Create an Account
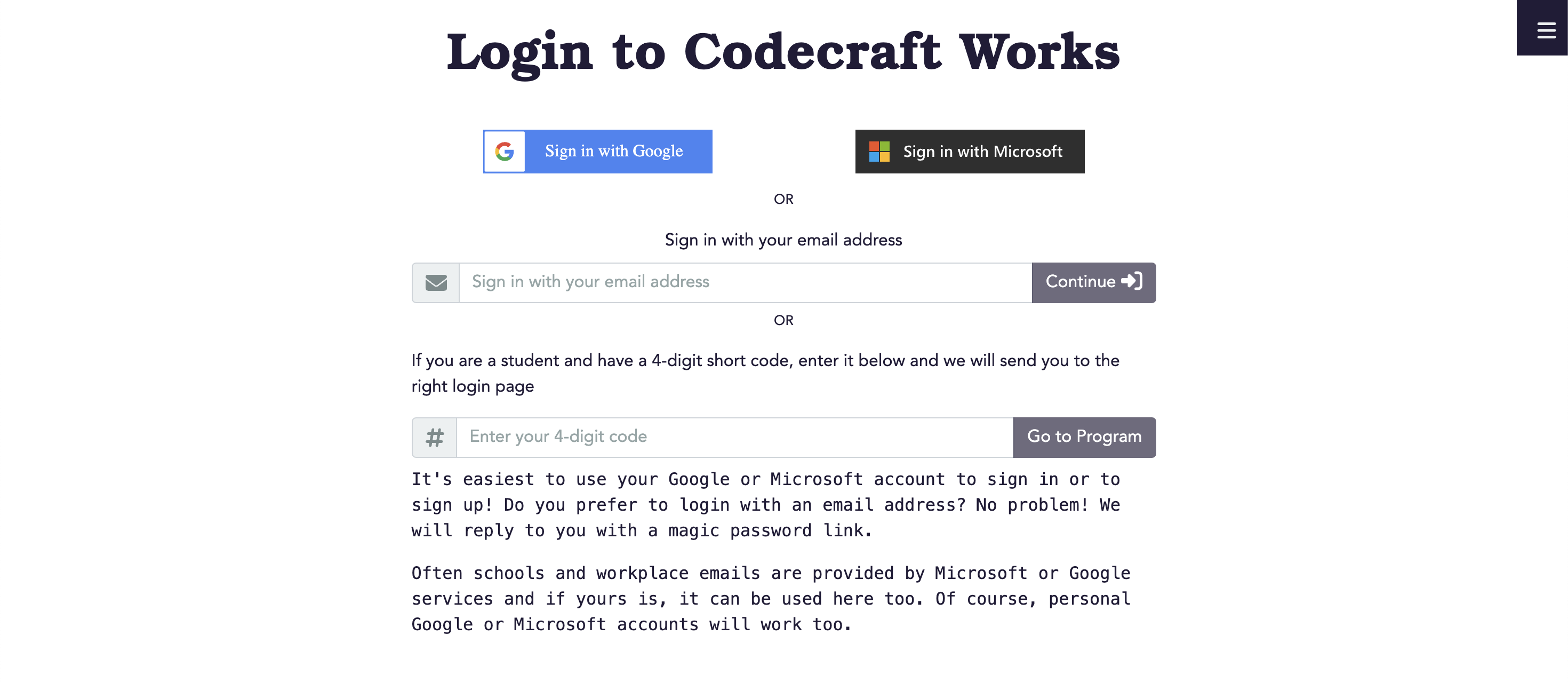
Navigate to the login page. To create your account, you have three methods available to you:
- Log in with a Google account. You will be redirected to the Google Accounts Sign in page, where you can either enter your Google account credentials or choose an existing account to use.
- Log in with your Microsoft single sign-on account. You will be redirected to the Microsoft Sign in page, where you can enter your account credentials.
- Enter an email address of your choosing. This will prompt the app to send an email to the address you listed with a link to create your account.
Choosing any one of the three methods listed above will create your platform account. The ‘4-digit code’ option cannot be used to create an account. Once your account has been made, you will be redirected to the app homepage. This may take a few moments as the system sets up your account for the first time.
The process of creating an account is exactly the same as logging in regardless of the method you choose.
Obtain the Teacher/Educator Role
Next, you will need to choose your user role. User roles define what the account can or cannot do. This is an important step in making sure your account has the correct permissions.
First, navigate to your user settings by selecting the “Account” option in the lower left corner of the site’s navigation bar.
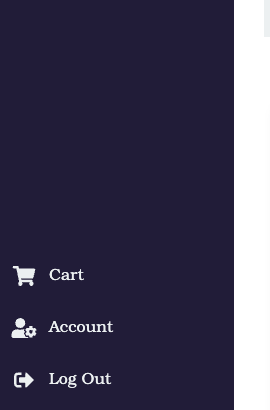
From here, you will be directed to your Account page, which will allow you to view and change the information associated with your account. Set your user name and account type under the “Settings” tab.

Start with the User Role section. Teachers should choose the Teacher / Afterschool Educator role. Once you’ve selected the role, scroll to the bottom of the Settings section and select “Save Changes”.
Display Name, User Name, and Profile Image
You can also set your display name, user name, and profile image under the Settings tab.
Note: User Names can only be changed once, so double check to make sure you’ve chosen the correct name and spelled it correctly.
Display name: We use display names throughout the app to personalize each user’s work. It may be your real name or a pen name.
User Name: We use usernames as unique identifiers for profiles.
Related articles
Stay informed!
Join our email list for industry insights, course updates, and inspiring stories.
Contact
Address
2412 Irwin Street
Melbourne, FL 32901
Email: hello@codecraftworks.com
Phone: 321-209-4674, 850-290-4714
Our Company
Copyright ©2024, CODECRAFT WORKS. All Rights Reserved