Summer camp seats are still available! Reserve yours today!
How to Create Student Accounts With Passwords
These instructions are only for teachers who have been assigned a short link for their program. The short link will look something like this:
app.codecraftworks.com/p/abcd. This option allows students to log into the Codecraft Works Platform without sharing Personally Identifiable Information (PII) using a username and password, rather than an email address. This option is available to school district customers of Codecraft Works. For more information on alternate login options, contact hello@codecraftworks.com.All other student accounts can be created by following these instructions: How to Create an Account: Students
Teachers who have been assigned a program short link can create student accounts that will be automatically tied to their Codecraft program.
To create a student account, navigate to the program page for your class through the Dashboard ⎋ or by following your assigned short link.
On the program page, select the “Manage Student Accounts” button on the right side of the page. This will take you to the Student Accounts page for your program.
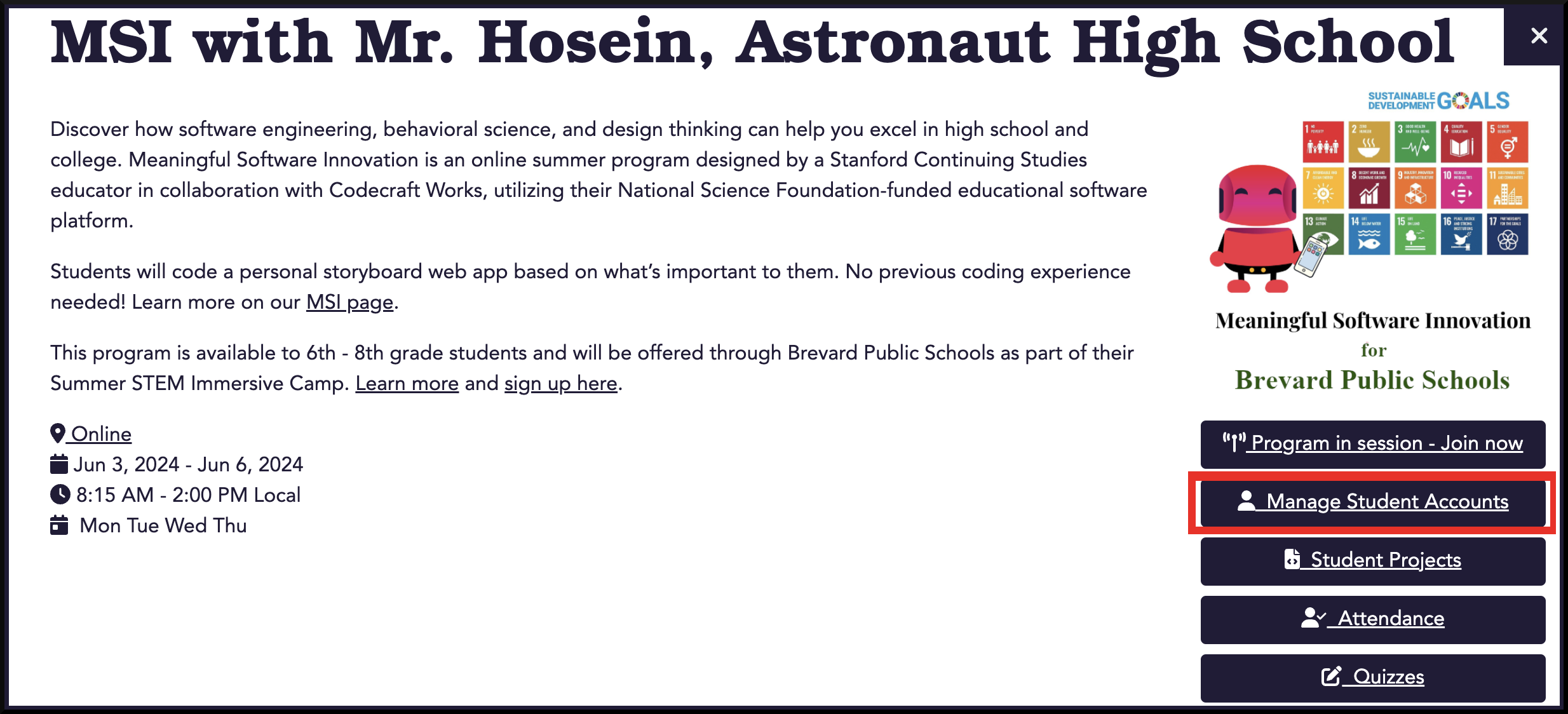
On the Student Accounts page, you will see a list of any existing student accounts, as well as buttons at the bottom of the page for creating new accounts.
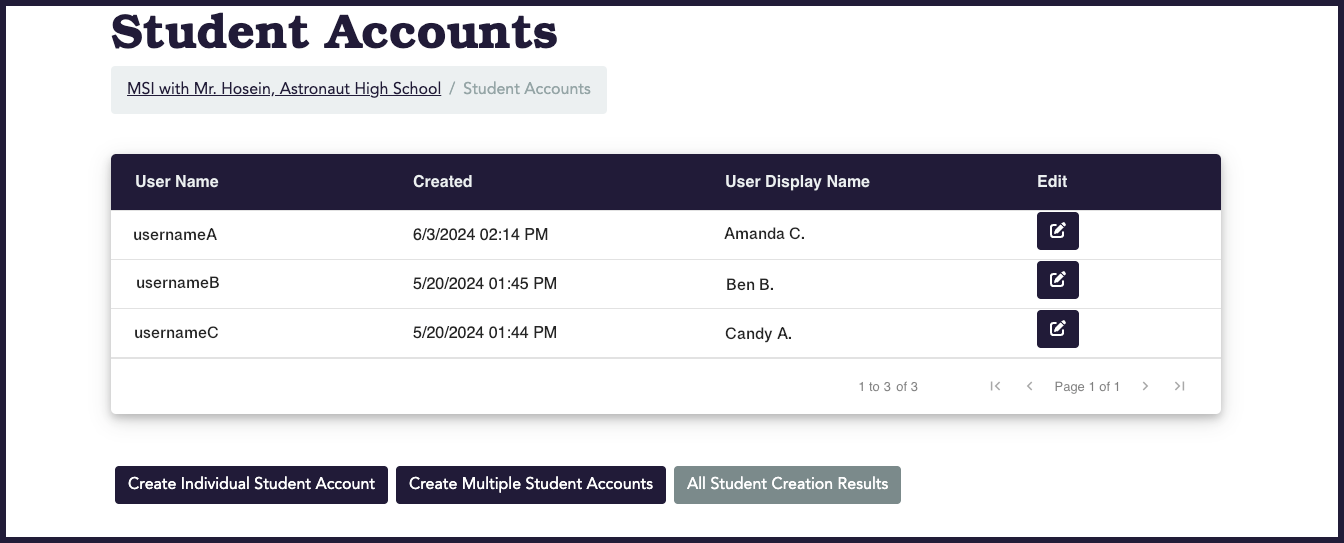
There are two options for creating new accounts: Creating one at a time or creating multiple at once.
Create One Student Account
To create one new account, select the “Create Individual Student Account” button at the bottom of the page. A web form will pop up that asks for the new student’s user name, password, display name and grade level. Once you’ve entered the information, select the “Create Account” button.
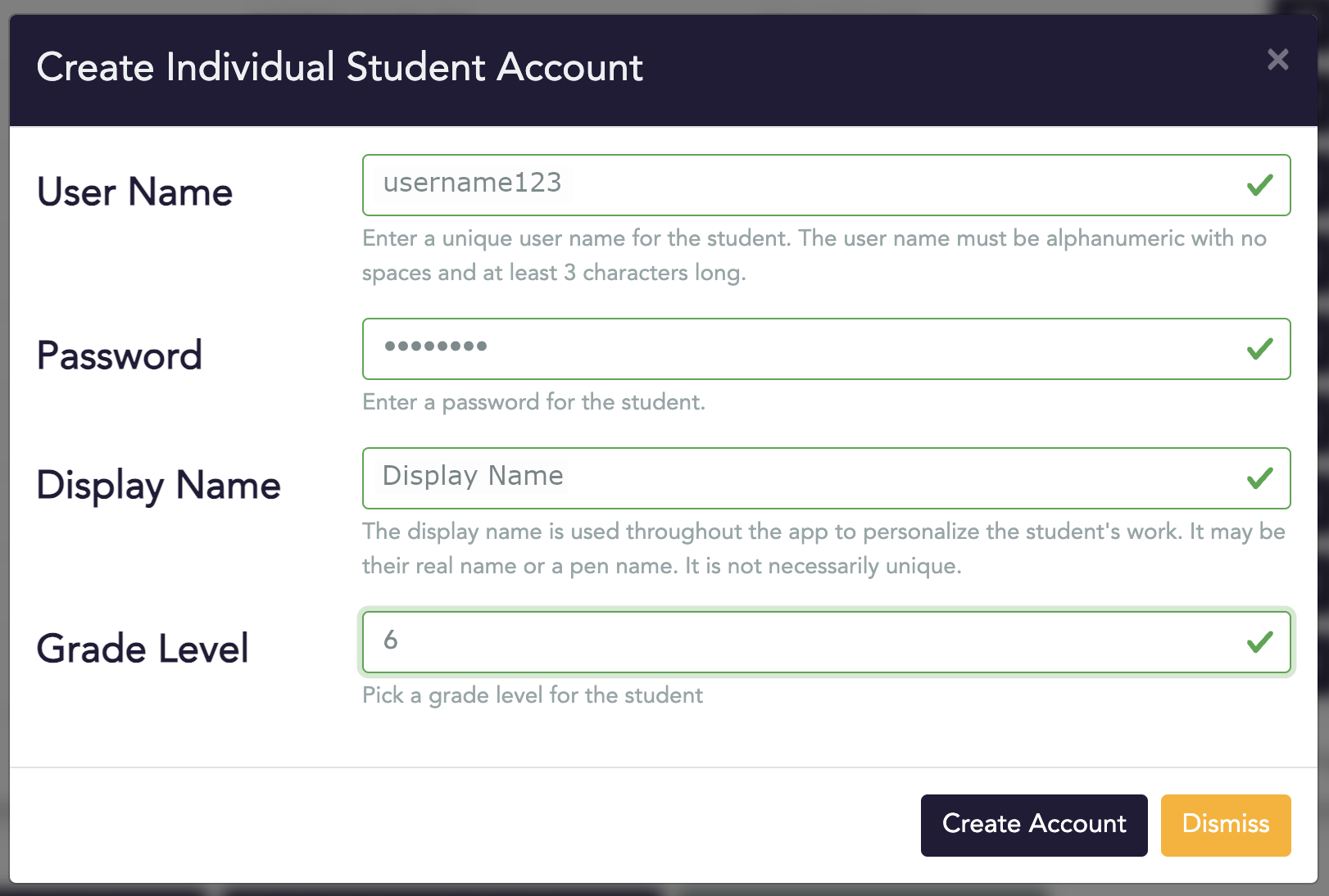
Create Multiple Student Accounts
To create multiple student accounts at once, select the “Create Multiple Student Accounts” button at the bottom of the page. A pop-up window will appear with further instructions. To use this option, you will create a CSV file, enter the students’ information into it, and then upload the file into the pop-up window. Once you have done this, select the “Upload Student CSV” button.
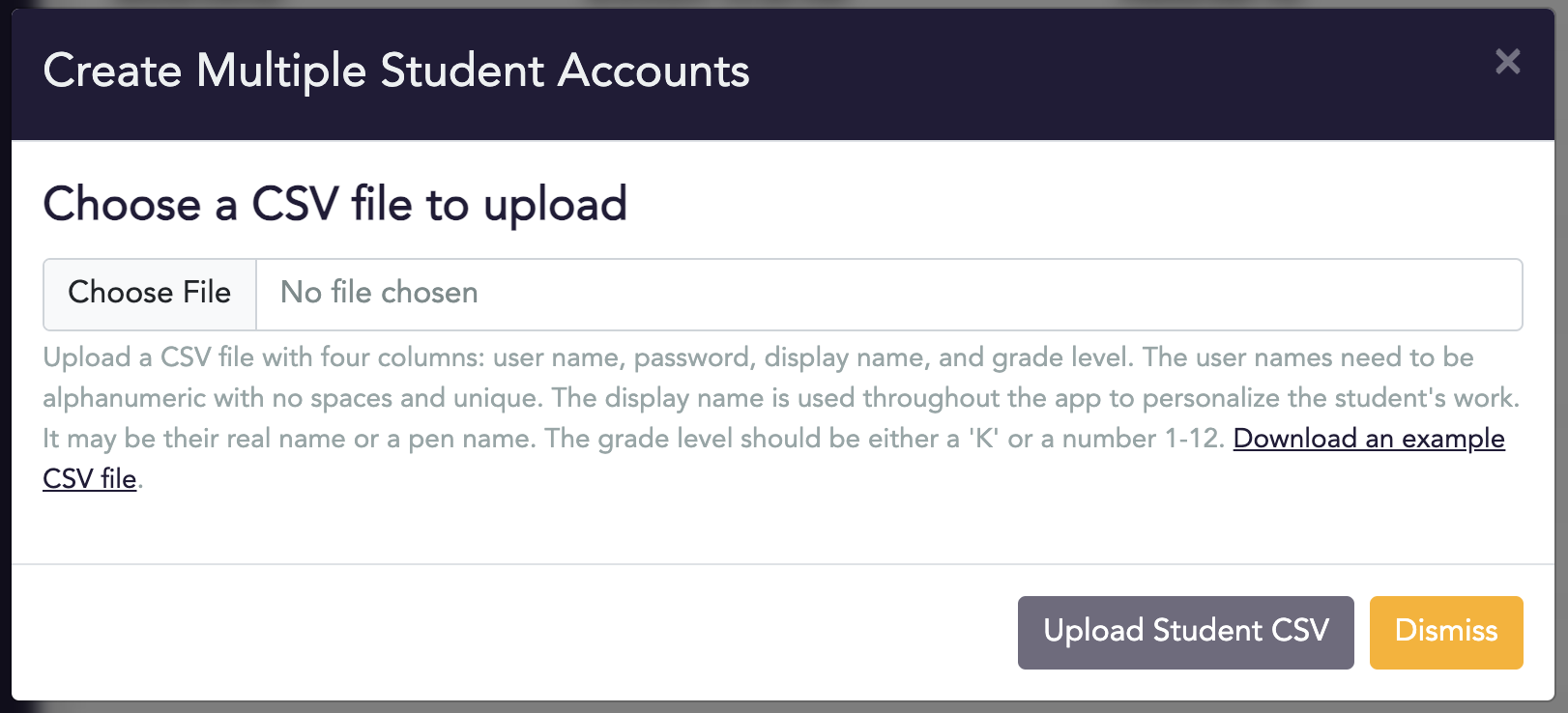
Related Pages
Stay informed!
Join our email list for industry insights, course updates, and inspiring stories.
Contact
Address
2412 Irwin Street
Melbourne, FL 32901
Email: hello@codecraftworks.com
Phone: 321-209-4674, 850-290-4714
Our Company
Copyright ©2024, CODECRAFT WORKS. All Rights Reserved